Studyplan user manual
Advanced studyplan editing features
The studyplan editor has a number of advanced features that are available under the Advanced link. (Top-right on the screen in the editor view
These features are helpful to the administrator, but can be dangerous if abused.
Course manipulation
Cascade cohort sync can be used to manually enrol cohorts and users linked to the study plan into the courses that are in the studyplan. If you do not have automatic cascading enabled, you must use this button to do it manually
It will create a cohort-sync enrolment to all courses in the studyplan for each cohort you have linked here. It can also automatically remove those enrolments when a cohort is unlinked from a studyplan. Individually linked students can also be cascaded down to the courses (if the feature is enabled). In those cases a manual enrolment is created for the users in each of the studyplan's courses. Those enrolments will never be automatically removed, since that might deprive a student of study content.
Force scales Only useful in Manual aggregation mode. In those cases you may want to enforce a specific scale to all selected gradables in the studyplan. This can save time manually updating all the gradables used in the studyplan to a standerdized grade scale. This tool allows you to do so.
Backup and restore
Using the Backup studyplan you can backup an entire studyplan into a .json file.
Use restore studylines from backup to import the content (study lines and courses) from a studyplan into the current study plan
If you are proficient in editing json like data structures, you can manually edit the .json backups and then restore them as new courses.
This is mostly useful if you need to create multiple study plans with only minor changes, or predictable changes (like changing some text in course short names to link to new versions of courses)
Deleting a studyplan
Sometimes you want to delete an entire study plan. This can be done using the button found in the delete tab
Setting a simple name for the courses
By default, the short name of the course will be displayed in the study plan. However, often this name is quite long and has some prefixes or suffixes to distinguish it from other courses that were given in earlier academic years. If you want to display a simpler name, you can op to do so in two ways:
- Display the courses id number
- Display a custom course field
Go to Site administration -> Courses -> Studyplans -> Studyplan settings
Under Course display name you can select if you want to use shortname, ID field or any other previously configured custom course field
Grade & Scale interpretation
The information in this category is mostly applicable to manual aggregation methods for study plans. If Moodle course completion is used, it is especially important to always configure grade to pass
Note that future versions may use this feature to automatically repair missing grade to pass in gradable activities.
Best practice is to set a grade to pass in all gradable activities in the studyplan. This way the entire system will know if a gradable activity wass passed or failed.
But since teachers are all human, this may occasionally (or regularly) be forgotten. In the absence of a configured grade to pass, the studyplan system will use the values configured here to determine if a grade was a passable grade.
Go to Site administration -> Courses -> Studyplans -> Configure grade & scale interpretation to configure it.
Each scale will need to have a completion threshold set. This is the scale value that starts a passing grade.
You can also configure certain maximum grade points to have a default passing value (completion threshold)
While scales are automatically added and cannot be removed, you can remove previously configured maximum grade points. To do so, check the delete mark next to it, and press save
Accessing studyplans in context
The studyplan plugin is category context aware - meaning that every studyplan is placed in a context. And users can have rights to view and/or edit studyplans within a specific context.
To edit a studyplan in a specific context, you can use one or two ways:
- Go to the category you want to. If you have studyplan view or edit rights (Right local/treestudyplan:editstudyplan), you will find a link Manage study plans in that category's menu.
- Go to manage study plans in the primary navigation, and select the context you need in the drop down menu in the top left. This drop down menu will only show the category contexts you have studyplan management access to (Right local/treestudyplan:editstudyplan)
The list in the top left of the management page, also shows you how many study plans there are in the contexts listed. Since subcategories are also listed, this can be very useful for management purposes.
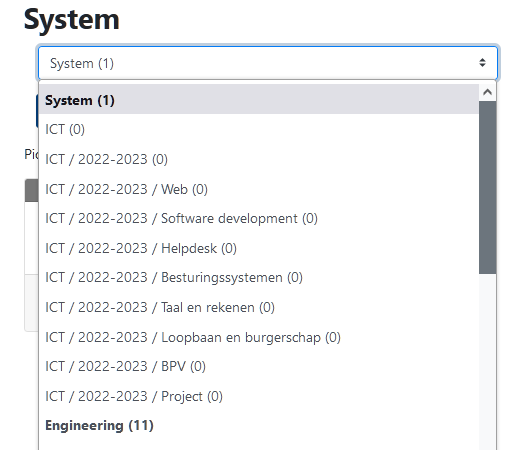
Viewing student studyplans
Viewing the studyplans of students is also a right that is context-aware. (Right local/treestudyplan:viewuserreports)
Both methods outlined above also work for viewing student studyplans. The main difference is that the drop-down list on the top-left of the page only shows the categories that actually have studyplans that are viewable for the current user. (Which means that the user can not only see the study plan itself, but also the results of specific users). It is recommended to give this right to all teachers in a specific category, unless you have specific reasons why teachers might not be allowed to see all results of the students.
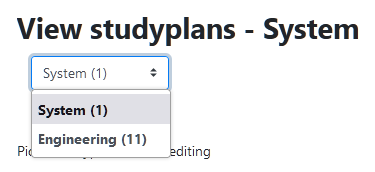
Block MyStudyplan
Using the block My Studyplan you can show students the studyplans they are enrolled in on the dashboard page. This may be useful for navigation.
This block shows teachers another view - namely all studyplans they are currently teaching courses in (orderd in tabs). For teachers, this view will often take a few seconds to load, especialy if they teach in multiple study plans, since the result statistics for each course are collected each time
In spite of the loading time, this view can be beneficial to teachers, since it can easily show them the statistics for the courses they are teaching
Roles and permissions
For the studyplan the following permissions are defined:
| Right | Explanation | Default applied to | Context applicabble |
|---|---|---|---|
| local/treestudyplan:editstudyplan | manager | System and/or category | |
| local/treestudyplan:forcescales | (DEPRECATED)Allow studyplan managers with this right to push scales for grading to all selected grable activities (see above) (Effective only when Manual aggregation method is selected in the study plan) |
manager | System and/or category |
| local/treestudyplan:selectowngradables | Teachers with this right in a course context, can select their own gradable activities in the plan (Effective only when Manual aggregation method is selected in the study plan) |
teacher | Course |
| local/treestudyplan:configure | Users with this right can configure global interpretation of scales and point grades This is used when a per-activity passed grade is not set. (Effective only when Manual aggregation method is selected in the study plan) |
manager | System |
| local/treestudyplan:viewuserreports | Users with this right can view the student's studyplans in all contexts in which this permission is granted | manager | System and/or category |
| local/treestudyplan:lineunenrol | Users with this right in addition to viewuserreports can unregister students from an registerable line | manager | System and/or category |
| local/treestudyplan:coach | Users with this right can be selected as coaches in the given context | manager | System and/or category |
While the studyplan management rights are added by default to the manager role, the right to just view the studyplans for teachers and students is not added to any default role. You should make a separate role for faculty that is allowed to view the study plans (or integrate it in an existing role), grant the roght local/treestudyplan:viewuserreports to that role, and assign the role to all users that should have this right in a given context.